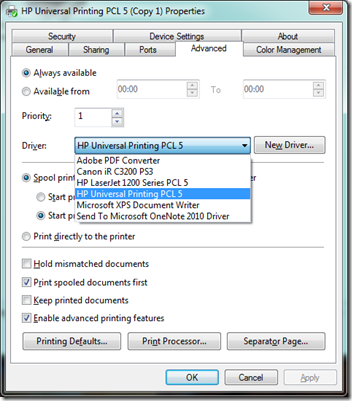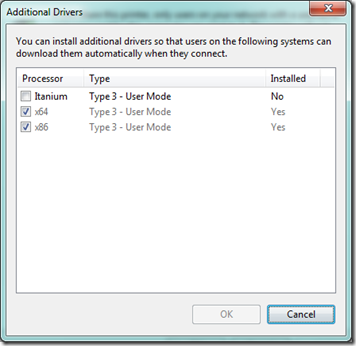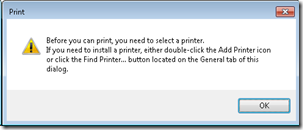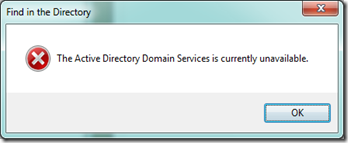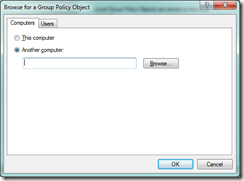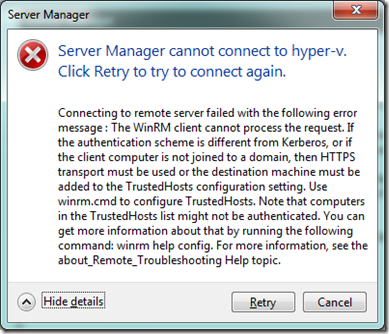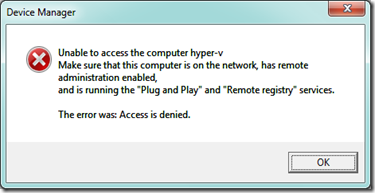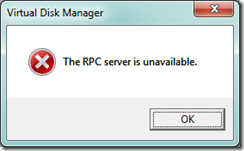I have a long standing Hyper-V test environment running on Server 2008 R2 core. Recently decided to try Server Manager remotely from a Windows 7 machine to manage the 2008 Core.
Both machines are in the same workgroup and successfully configured for Remote Desktop. The Remote Server Administration Tool for Windows 7 are installed.
Run Server Manager on Windows 7 then try connecting to Hyper-V server and I get this error:
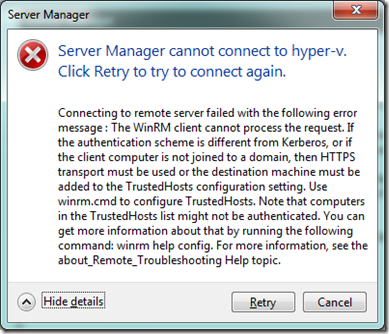
TechNet: Remote Management with Server Manager
On Hyper-V Server
Ensured that I had done the following
- From sconfig.cmd
- selected 4) Configures Remote Management the server
- then 3) Allow Server Manager Remote Management
this had no effect on the error there was no need to reboot the server as I had already installed PowerShell but did so anyway but still could not connect with Server Manager
On Windows 7 Client
net start winrm
winrm set winrm/config/client @{TrustedHosts="RemoteComputerName"}
Replace RemoteComputerName with server name
This failed on initial attempt
I should have run the following command first because machines where in workgroup not domain.
reg add HKLM\SOFTWARE\Microsoft\Windows\CurrentVersion\Policies\System /v LocalAccountTokenFilterPolicy /t REG_DWORD /d 1 /f
Running the winrm command again and Server Manger could connect to my Hyper-V server.
Still got errors on Server Manager components but a step forward.
Device Manager Error
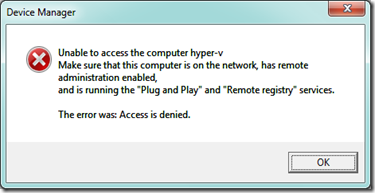
Resolution Enable Remote Access to Device Manager
See this very useful blog post
Enabling Remote Access to Device Manager on Server Core
Virtual Disk Management Error
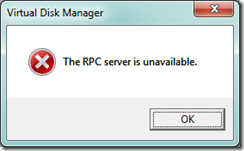
Resolution Windows 7 Firewall
Inbound rules on Windows 7 needed to be set
Remote Volume Management - Virtual Disk Service (RPC)
Remote Volume Management - Virtual Disk Service Loader (RPC)