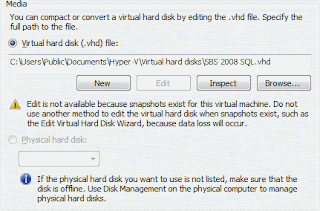Having built a virtualised SBS Premium 2008 box for a client on a single physicial server I now want to compare a similiar built but without virtualisation.
Now to the real reasons
My test equipment does not support hardware virtualisation ... DELL Poweredge 2800, 2850 and 1850 ... some HP G4 stuff. This is powerfull 64bit kit packed with Xeon Processors & Ultra 320 SCSI drives.
The Virtualised SBS Premium Server
Due to the low number of users/data volume I went for a low spec box
- Dell 860 2.4 Quad Core with 8GB RAM & 750GB Mirrored SATA Drives
- Windows 2008 R2 Core running Hyper-V R2
- Virtual Machine #1 Small Business Server 2008
- Virtual Machine #2 Windows 2008 Standard with SQL 2008 Standard Edition for small business
- 2 * USB passthrough drives for backup
I already have SBS running on a DELL Poweredge 2800
- DELL Poweredge 2800 2 * 2.8 XEON 4GB Ram
- 2 * 72.8 GB mirrored ... system partition
- 2 * 72.8 GB mirrored ... exchange, WSUS and other SBS core apps
- 4 * 300 GB raid 5 ... general dumping ground
 I would like to install SQL 2008 on the same box as Small Business Server, while using a DELL PowerEdge 2850 to test Terminal Services.
I would like to install SQL 2008 on the same box as Small Business Server, while using a DELL PowerEdge 2850 to test Terminal Services.
This is a combination that would suit smaller clients with re-usable kit, high demands and small budgets.
Considerations:
- SQL Server Account
- Moving SharePoint Services
Installing SQL Server on a domain controller
The SQL Server 2008 Standard Edition for Small Business setup does not block installation on a computer that is a domain controller, but the following limitations apply:
- You cannot run SQL Server services on a domain controller that is running under a local service account or a network service account.
- After SQL Server is installed on a computer, you cannot change the computer from a domain member to a domain controller. You must uninstall SQL Server before you change the computer to a domain controller.
- After SQL Server is installed on a computer, you cannot change the computer from a domain controller to a domain member. You must uninstall SQL Server before you change the computer to a domain member.
- SQL Server is not supported on a Read-only domain controller.
You can move the content database of Windows SharePoint Services to the instance of SQL Server that is included in Windows SBS 2008 Premium. Before you move the database, consider the following:
- Other than the content database, do not move databases that are associated with Windows SharePoint Services 3.0, such as the configure database or the search database.
- After moving the content database to SQL Server, do not use the task titled “Move Windows SharePoint Services Data,” which is located on the Server Storage tab of the Windows SBS 2008 console. For more information, see Move data using the Detach and Attach features.
- To complete the SharePoint Services content database move, you must log on to Windows SBS 2008 by using an account in the Domain Admin Security Group. Also, at a minimum, you must be assigned the following roles in SQL Server:
db_owner Fixed role needed to detach the Windows internal database.dbcreater Fixed server role needed to attach the new SQL Server instance to the Windows internal database.
Important: process of moving Sharepoint Services ... see link above
Further considerations
SBS Diva :: More tips for SQL 2008
Further considerations
SBS Diva :: More tips for SQL 2008